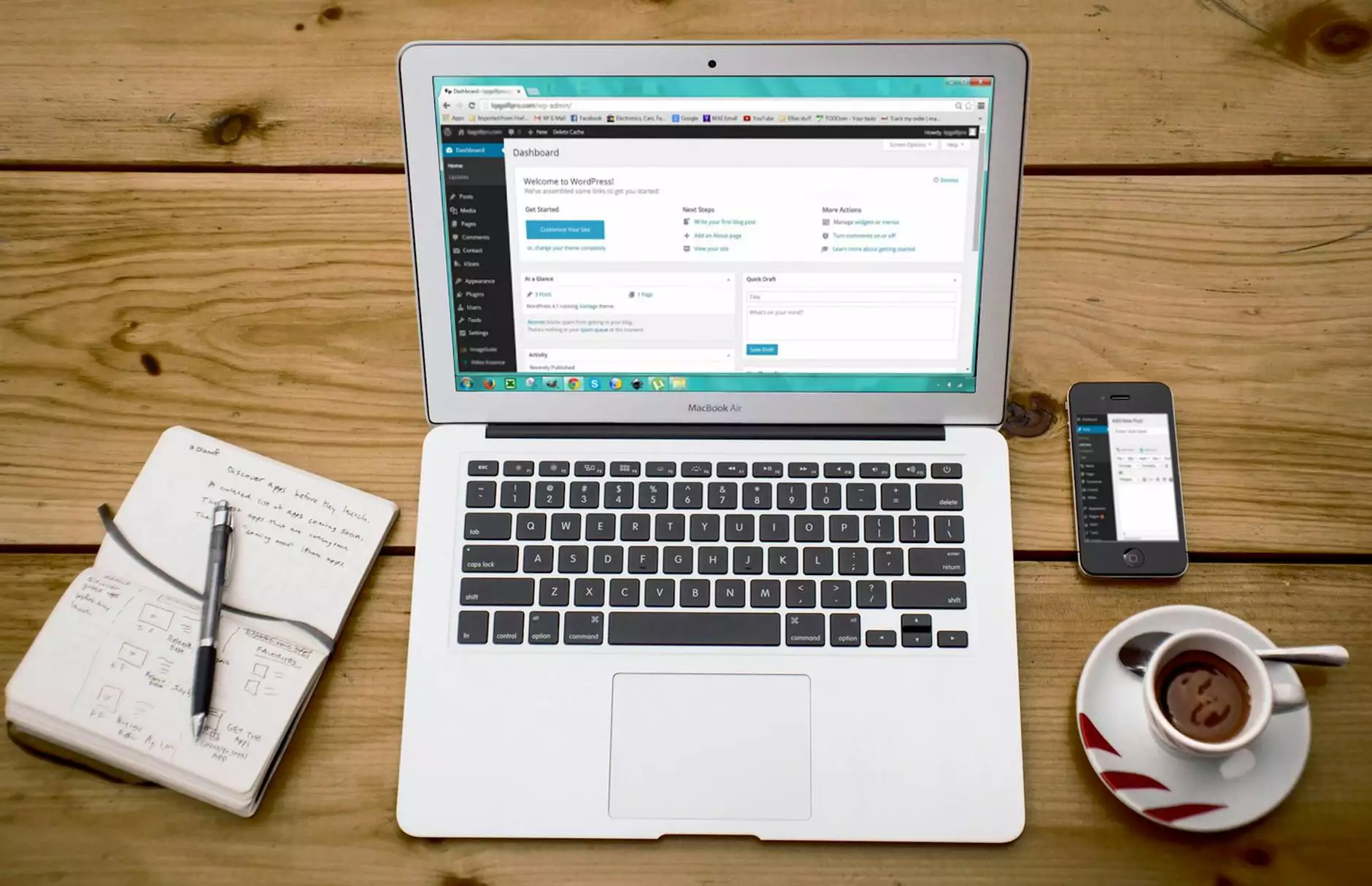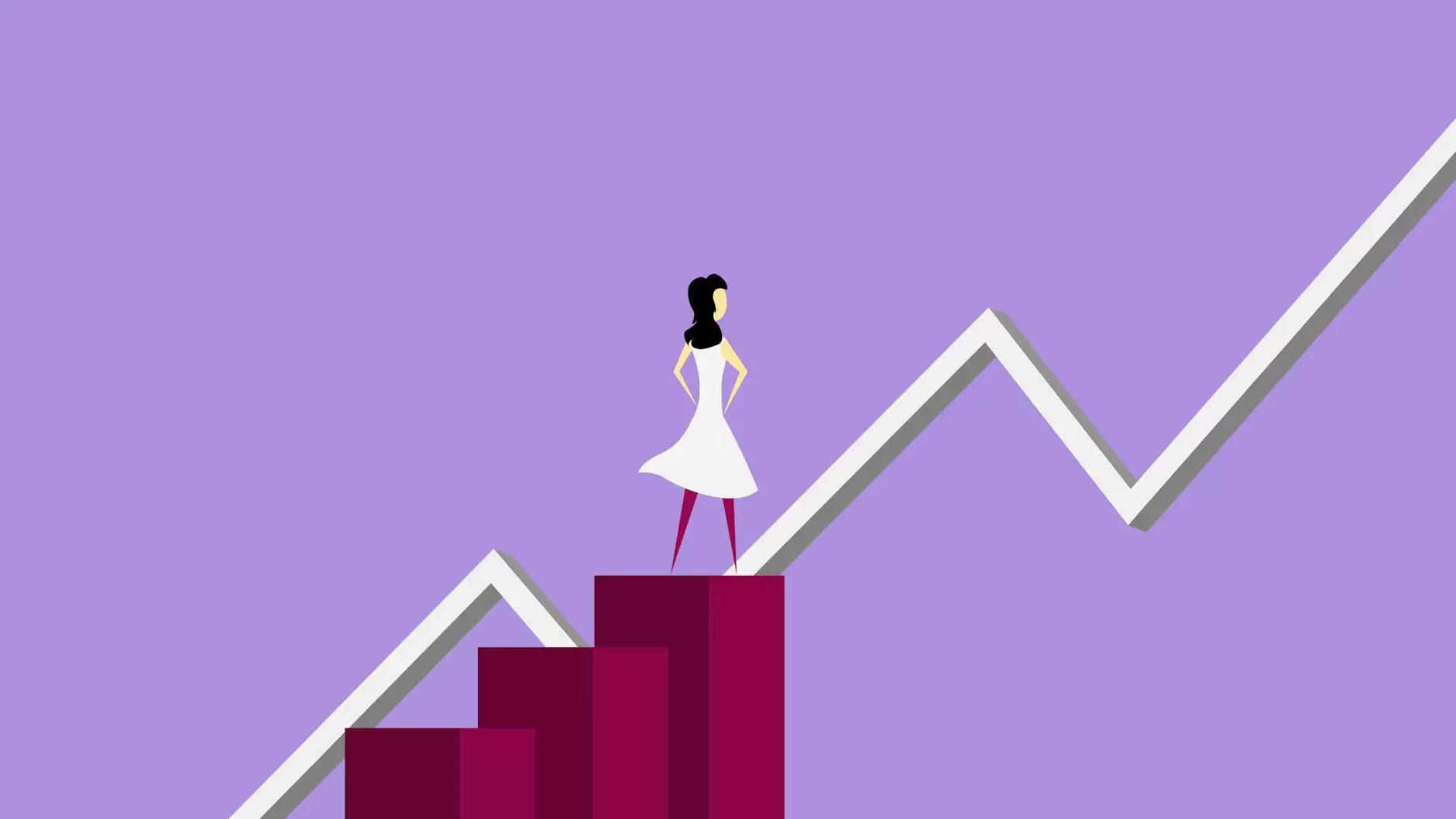Resetting the Password on Almost Any Windows Computer
Resources
As the leading provider of SEO services in Dallas, SEO Tycoon understands the importance of having a strong online presence. In today's digital age, it is crucial for businesses to optimize their websites and improve their search engine rankings. In this article, we will discuss how to reset the password on almost any Windows computer, providing you with essential knowledge to navigate through any troublesome login issues.
Understanding the Importance of Password Reset
Forgetting your Windows computer password can be a frustrating experience. Whether it's due to human error, a sudden change in password, or even a malicious cyber attack, being locked out of your own device can disrupt your daily workflow. Therefore, it is crucial to have the necessary tools and knowledge to reset your password, ensuring that you regain access to your computer without any hassle.
The Reset Process
Before diving into the password reset process, it's important to note that the methods outlined below should only be used on computers that you own or have the explicit permission to access. Employing these techniques on unapproved devices may violate legal and ethical boundaries.
Method 1: Using the Password Reset Disk
One of the simplest and most effective ways to reset your Windows computer password is by using a password reset disk. A password reset disk is a USB or CD that was created before you forgot your password. Here's how you can use it:
- Insert the password reset disk into your computer's USB drive or CD-ROM.
- Restart your computer and wait for the Windows login screen to appear.
- Enter an incorrect password in the password field and click on "OK" or press Enter.
- On the login screen, click on "Reset Password" or a similar option.
- Follow the on-screen instructions to reset your password using the password reset disk.
Method 2: Using the Command Prompt
If you don't have a password reset disk, don't worry – there are still options available to you. Using the Command Prompt, a built-in utility in Windows, you can reset your password by following these steps:
- Restart your Windows computer and continuously press the F8 key until you see the Advanced Boot Options menu.
- Use the arrow keys to highlight the "Safe Mode with Command Prompt" option and press Enter.
- When the Command Prompt appears, type in the following command: net userusername newpassword (replace username with your Windows username and newpassword with the new password you desire)
- Press Enter and wait for the confirmation message.
- Restart your computer and log in using your new password.
Method 3: Using a Third-Party Password Reset Tool
If all else fails, there are third-party password reset tools available that can help you regain access to your Windows computer. These tools are specifically designed to bypass the login screen and remove or reset your password. However, exercise caution when using such tools and ensure that you download them from trusted sources to avoid potential malware or security risks.
Conclusion
In conclusion, learning how to reset the password on almost any Windows computer is an essential skill to have in today's digital age. Whether you choose to use a password reset disk, the Command Prompt, or third-party tools, the ability to regain access to your device quickly is invaluable. As the leading Dallas SEO web design and marketing company, SEO Tycoon is dedicated to helping businesses like yours establish a strong online presence. Contact us today to learn more about our comprehensive SEO services and take your business to new heights!