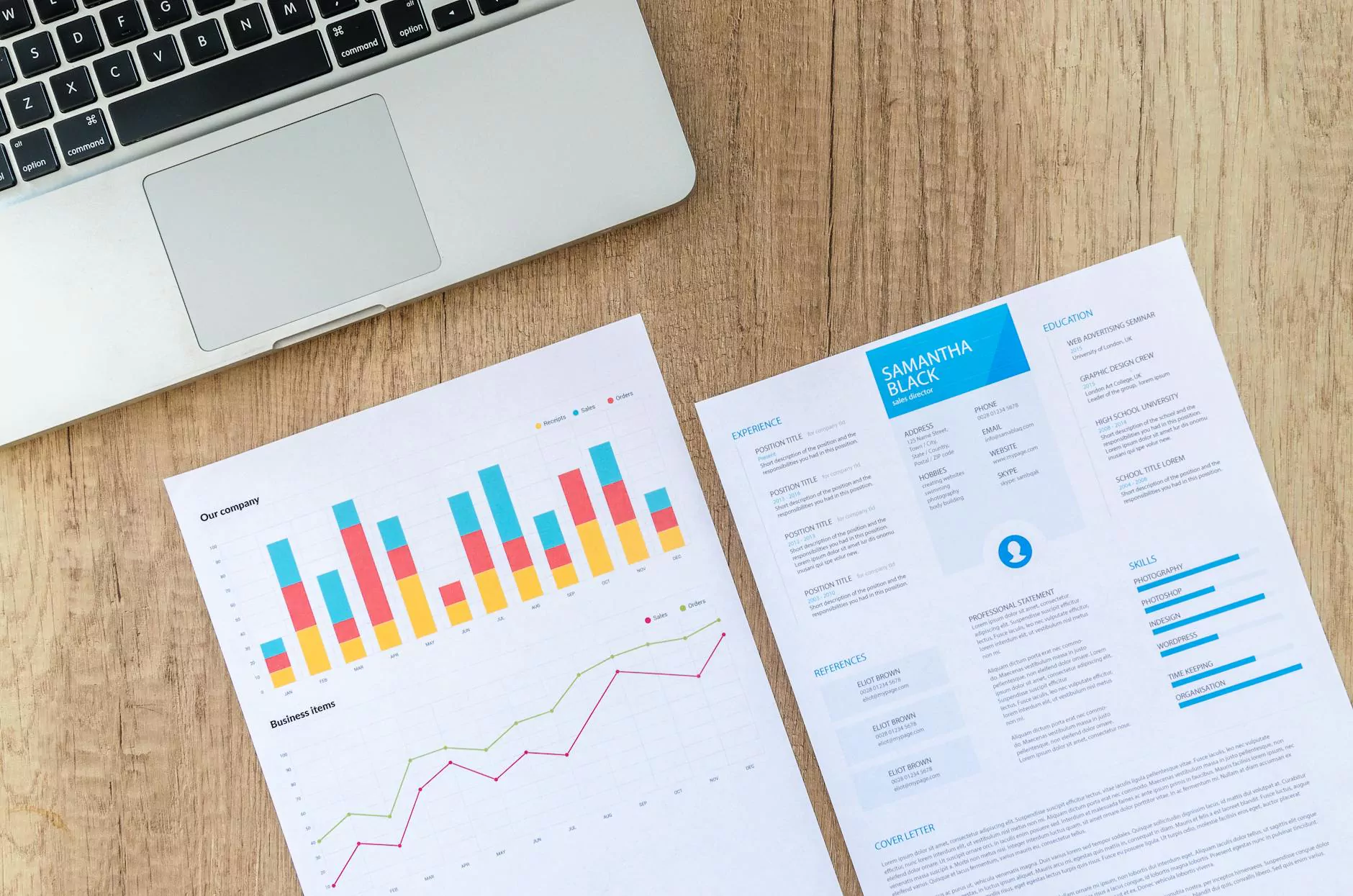Setting Up a VPN for Windows

Welcome to ZoogVPN, your premier telecommunications and internet service provider offering top-quality VPN services. In this comprehensive guide, we will walk you through the step-by-step process of setting up a VPN for Windows using ZoogVPN. With our user-friendly interface and advanced features, you can enjoy a secure, private, and unrestricted online experience. Let's dive in!
Why Use ZoogVPN for Windows?
Before we delve into the setup process, let's explore the reasons why ZoogVPN is the preferred choice for Windows users seeking reliable VPN services:
- Enhanced Security: ZoogVPN employs robust encryption protocols to safeguard your online activities and protect your sensitive data from prying eyes.
- Unrestricted Access: By connecting to ZoogVPN, you can bypass regional restrictions and access geo-blocked content from anywhere in the world.
- Privacy Protection: ZoogVPN ensures your online anonymity by masking your real IP address and routing your internet traffic through secure servers across the globe.
- Lightning-Fast Speeds: Our optimized network infrastructure guarantees fast and reliable connections, allowing you to stream, download, and browse without any buffering or latency issues.
- Compatibility: ZoogVPN is compatible with various Windows operating systems, including Windows 10, Windows 8, and Windows 7.
Step-by-Step Guide: Setting Up ZoogVPN for Windows
Follow these simple steps to get started with ZoogVPN on your Windows device:
Step 1: Sign Up for ZoogVPN
Visit our official website at www.zoogvpn.com and sign up for a ZoogVPN account. We offer flexible subscription plans to cater to your specific needs. Once you have completed the signup process, proceed to the next step.
Step 2: Download and Install ZoogVPN Windows App
After signing up, log in to your ZoogVPN account and navigate to the "Downloads" section. Choose the Windows version of the ZoogVPN app and download it to your device. Open the downloaded file and follow the on-screen instructions to install the application.
Step 3: Launch ZoogVPN App
Once the installation is complete, launch the ZoogVPN app on your Windows device. Enter your login credentials (username and password) to access the app's main interface.
Step 4: Connect to a ZoogVPN Server
Upon launching the app, you will be presented with a list of available servers. Choose a server location that suits your requirements and click on the "Connect" button to establish a secure VPN connection.
By connecting to a ZoogVPN server, you can browse the internet with a new IP address associated with the server's location. This allows you to access region-restricted content and enjoy enhanced privacy.
Step 5: Customize Your VPN Settings
Within the ZoogVPN app, you have the option to fine-tune your VPN settings based on your preferences. You can enable features such as Kill Switch, Split Tunneling, or select specific protocols to optimize your VPN experience.
Conclusion
Congratulations! You have successfully set up ZoogVPN on your Windows device. Now, enjoy the myriad benefits of having a secure and unrestricted internet connection. Whether you want to stream your favorite shows, access blocked websites, or protect your privacy, ZoogVPN is your trusted companion.
Remember, with ZoogVPN, you never have to compromise on security, speed, or accessibility. Join our growing community of satisfied VPN users today and unlock a world of possibilities!
setup vpn for windows